国开电大《计算机应用基础》代做
形考任务1:学习报告(需辅导老师评阅,权重20%)
学习报告内容可以是学习体会、知识探索、领域展望等,占形成性考核成绩的20%。

添加微信好友, 获取更多信息
复制微信号
序 次 | 内 容 | 形 式 | 布置时间 | 提交时间 | 权 重 |
1 | 学习报告 | 书面及电子文档 | 第6、10、15周 | 第8、12、17周 | 20% |
形考任务2:实训任务(需辅导老师评阅,权重60%)
实训任务成绩占形成性考核成绩的60%。
请将所有实训任务结果文档及报告汇总为一个压缩文件进行上传。
序 次 | 内 容 | 形 式 | 布置时间 | 提交时间 | 权 重 |
2 | 实训任务 | 实训任务结果文档及报告 | 第1、5、10周 | 第7、11、16周 | 60% |
实训任务1
一、Windows10基本操作
1.实验目的
掌握使用Windows10的基本方法。
2.实验要求
(1)观察Windows10的桌面结构。
(2)掌握Windows10的启动和关闭方法。
(3)掌握鼠标的操作方法。
(4)掌握窗口、图标、菜单、工具栏、快捷方式的操作方法。
3.实验内容和步骤
(1)Windows10的启动和关闭。
①启动计算机,观察在Windows10操作系统的启动过程中屏幕是怎样变化的。
②观察Windows10操作系统启动完成后屏幕的全貌。
③移动鼠标,观察鼠标指针在屏幕上运动的效果。
④随意单击几个桌面上的图标,注意图标发生了何种变化。
⑤右击桌面上无图标处,会出现什么现象?描述出现的内容。
⑥右击桌面上某个图标,会出现什么现象?描述出现的内容。
⑦单击“开始”按钮,在随后弹出的开始菜单中单击“关机”选项,观察屏幕是怎样变化的。
(2)窗口操作。
①双击桌面上“此电脑”图标后观察随后弹出的窗口。
②单击“最大化”按钮,出现了什么现象?描述出现的内容。
③单击“还原”按钮,出现了什么现象?描述出现的内容。
④单击“最小化”按钮,出现了什么现象?描述出现的内容。
⑤单击“关闭”按钮,出现了什么现象?描述出现的内容。
⑥重复步骤①~步骤⑤。
⑦双击“此电脑”图标后,双击窗口内C盘图标,会出现什么现象?描述出现的内容。
⑧单击标准工具栏内的“后退”按钮,出现了什么现象?描述出现的内容。
⑨单击标准工具栏内的“前进”按钮,出现了什么现象?描述出现的内容。
⑩将鼠标指针移至窗口的右边或底边,出现了什么现象?此时拖拽鼠标会有什么结果?描述出现的内容。
(3)快捷方式操作方法。
①双击桌面上“回收站”图标。
②在窗口内无图标处右击,观察出现的快捷菜单的结构。
③选择“排序方式”项后看到了什么?描述出现的内容。
④分别选择不同的排序方式,观察出现的效果。描述出现的内容。
⑤拖动几个窗口内的图标后再重复上一步操作。
⑥右击C盘图标,在弹出的快捷菜单中选择“属性”项并单击,结果是什么?描述出现的内容。
二、文件资源管理器的基本操作
1.实验目的
(1)掌握文件资源管理器的基本操作方法。
(2)掌握文件、文件夹和磁盘的操作方法。
2.实验要求
(1)理解文件资源管理器在Windows10操作系统中的功能和地位。
(2)掌握文件资源管理器的启动、关闭,文件资源管理器窗口和文件夹选定的操作方法。
(3)掌握文件、文件夹的操作(创建、复制、移动、更名、删除、查找等)方法。
3.实验内容和步骤
(1)文件资源管理器的启动和关闭。
①右击“开始”按钮,从弹出的快捷菜单中选择“文件资源管理器”项后观察文件资源管理器窗口的结构。
②分别右击左、右两个窗口的空白处,会出现什么现象?描述出现的内容。
③单击左窗内某个文件夹,观察右窗和“地址”栏内出现了什么现象?描述出现的内容。
④分别单击左窗内某文件夹前的“”“”符号,出现了什么现象?描述出现的内容。
⑤设法使右窗出现一个以上的文件夹,并对其进行单击和双击操作,将出现什么现象?描述出现的内容。
⑥关闭文件资源管理器。
(2)文件与文件夹操作。
①选定C盘,打开【文件】菜单并选定〖新建〗→“文件夹”项,建立一个名为“mytemp”的文件夹(如果已存在可跳过此步骤)。
②删除C盘上名为“mytemp”的文件夹,观察“回收站”内的变化。
③重复上述两个步骤后,从“回收站”恢复一个已删除的“mytemp”文件夹,观察“回收站”内的变化。
④选定一个逻辑盘符,使用通配符查出全部文件扩展名为“.txt”的文件,观察搜索结果。
⑤在上一步的基础上选定前三个文件并用粘贴的方法复制到“mytemp”文件夹内,观察“mytemp”文件夹内的变化。
⑥选定“mytemp”文件夹,将排列在第1位置的文件更名为“test.txt”。
⑦删除排列在“mytemp”文件夹中第2位置的文件并观察“回收站”内的变化,描述出现的内容。
⑧将剩余的最后一个文件用拖动的方法复制到“回收站”内,发生了什么变化?描述出现的内容。
⑨选定逻辑盘符,使用通配符查出全部文件扩展名为“.exe”的文件。
⑩在上一步的基础上选定排列在第1、第3、第5、第7位置上的4个文件,并将其复
制到“mytemp”文件夹内。
⑪选定“mytemp”文件夹后在其内再创建一个名为“test”的新文件夹。
⑫将排列在“mytemp”文件夹内第一个扩展名为“.exe”的文件移到新建的“test”文件夹内,观察“test”文件夹内的变化。
⑬删除“mytemp”文件夹,清空“回收站”。
三、Windows10基本管理
1.实验目的
(1)理解个性化工作环境的含义。
(2)理解Windows10基本管理的意义。
(3)掌握写字板和剪贴板的基本操作方法。
(4)掌握Windows10汉字输入的基本操作方法。
2.实验要求
(1)掌握定制个性化工作环境的基本方法。
(2)掌握Windows10基本管理的操作方法。
(3)掌握写字板的启动、关闭和文本编辑的操作方法。
(4)掌握汉字输入的基本操作方法。
3.实验内容和步骤
(1)定制个性化工作环境。
①打开“开始”菜单并选定“设置”项,将打开什么窗口?
②单击“个性化”项,在“锁屏界面”列表项中单击“屏幕保护程序设置”项,在“屏幕保护程序设置”窗口中的“屏幕保护程序”下拉列表框中选定“变换线”,再单击“预览”按钮,屏幕显示什么?描述出现的内容。
③右击任务栏的无图标处,在弹出的快捷菜单中选择“任务栏设置”项,会弹出什么窗口?
④在弹出的窗口中打开“在桌面模式下自动隐藏任务栏”开关,之后在屏幕底边移动鼠标指针,会有什么结果?描述出现的内容。
(2)Windows10基本管理。
①打开设置面板。
②单击“时间和语言”项,再单击“日期和时间”项,打开了什么窗口?
③单击“更改”按钮,在打开的“更改日期和时间”窗口框中的“时间”区将时间改为12:00,单击“更改”按钮,任务栏上的内容有何变化?描述出现的内容。
(3)写字板的启动、关闭和文本编辑。
①启动写字板后观察其窗口的状态。
②随意输入超过一行的英文字母后,按Enter键使光标回行首,再随意输入几个英文字母,观察发生了什么情况。
③打开“查看”菜单项,在“设置”功能区下的“自动换行”下拉菜单中选定“按窗口大小自动换行”选择按钮,然后用鼠标将写字板窗口逐步缩小,发生了什么情况?
④选定5个已输入的英文字母后再键入“ABC”3个英文字母,发生了什么情况?
⑤选定刚输入的“ABC”3个英文字母并将其复制到剪贴板上。
⑥将光标移至文档结尾处连续粘贴3次,发生了什么情况?
⑦将文档保存到“我的文档”文件夹内,文件名为Test,保存类型为文本文档。
(4)汉字输入的基本操作。
①启动写字板。
②请选用任何一种自己熟悉的输入法输入以下内容:
从美国Microsoft(微软)公司1985年发布Windows1.0到2015年发布Windows10,
Windows操作系统(OperatingSystem)已经走过了30年的发展历程,形成了一个庞大的Windows家族。
2015年7月29日,微软公司正式发布Windows10(制造商版本)操作系统,该系统是微软公司所研发的新一代跨平台及设备应用的操作系统。
③写出进行以上操作时使用了哪些编辑手段。
④将上文中所有的“操作系统”一词改为“OS”。
⑤按Ctrl+Z组合键(撤消),发生了什么情形?
⑥将文档以自己的姓名为文件名保存到“我的文档”文件夹内并关闭。
实训任务2
1.实验目的
掌握使用IE浏览器上网浏览、搜索和下载的方法以及收发电子邮件的方法。
2.实验要求
(1)掌握IE浏览器的功能和基本使用方法。
(2)掌握使用IE浏览器上网浏览、搜索和下载的方法。
(3)使用Web邮箱收发电子邮件的方法。
3.实验内容和步骤
(1)使用IE浏览器。
①启动IE浏览器,观察其窗口组成。
②在地址栏中分别输入sohu.com、yahoo.com、google.com和open.edu.cn,看看各网站
主页都有什么特点。
③使用上述前3个网站的搜索引擎查找“国产汽车”,观察查找的结果有什么差异?
④单击搜狐网站的“新闻”链接,找一个感兴趣的新闻网页,将其添加到收藏夹中。
⑤打开【工具】菜单并选定〖Internet选项〗项,在打开的“Internet选项”对话框中将主页地址改为http://www.sohu.com或http://www.sina.com.cn,关闭IE浏览器后再次启动,观察有什么变化?
⑥再次打开“Internet选项”对话框,设置禁止弹出式广告窗口,然后刷新网页,会看到什么结果?
⑦使用IE,以匿名方式下载一个FTP站点的文件。
⑧以过客身份到任意博客网站看一看。
(2)收发电子邮件。
①在提供免费电子邮箱的网站上申请一个电子邮箱。
②进入该网站,查看刚申请邮箱的收件箱中是否有信件,如有,是什么内容?
③使用自己的邮箱与同学或朋友互发一封通知邮件。
④与同学互相发送和接收带附件的电子邮件,并将附件保存到“我的文档”文件夹中。
⑤将收到邮件的发件人邮箱地址添加到通讯录中。
实训任务3
一、Word2016文档基本操作
1.实验目的
掌握使用Word2016建立和编辑文档的基本方法。
2.实验要求
(1)掌握Word2016的启动和退出方法。
(2)掌握Word文档的建立、打开和保存方法。
(3)掌握在Word中输入中文、英文的方法。
(4)掌握Word文档的一般编辑方法(如选定、插入、删除、剪切、粘贴、复制、移动、替换指定的文档内容等)。
(5)掌握在Word2016中阅读、页面、大纲视图模式的转换方法。
3.实验内容和步骤
(1)启动Windows后,在桌面上查找Word2016的快捷图标。尝试启动、退出Word
2016,观察其启动、结束的情况是否正常,同时观察在正常启动后Word2016的窗口状态、默认文档名、选项卡、功能区的组成等内容是否与本教材所讲的一致。
(2)在当前文档内随意输入若干中英文文字、词汇(各10个以上)后,将此文档保存为一个名为test.docx的文档文件(文件夹自定),并观察操作过程的执行是否正常。
(3)请用最便捷的方法和最恰当的编辑手段,使用五号宋体字,输入下述阴影部分的文字内容。
(4)在输入完成后观察此文档在各种显示模式中的显示效果。
(5)将此文档保存为一个名为Test1.docx的文档文件(文件夹自定)。
二、Word2016文档编辑和排版
1.实验目的
掌握Word2016文档版面简单的编排方法。
2.实验要求
(1)掌握Word2016页面的设置与修改方法。
(2)掌握Word2016字体的设置与修改方法。
(3)掌握Word2016段落的设置与修改方法。
(4)掌握Word2016边框和底纹的设置与修改方法。
(5)掌握Word2016编号及项目符号的设置与修改方法。
(6)掌握Word2016页眉、页脚和页码的设置与修改方法。
3.实验内容和步骤
(1)沿用上一个实验输入的文字内容并将其打开输入到文档编辑区内。
(2)将文档的范围限定在下述尺寸之内:
●左边界3厘米。
●右边界2.5厘米。
●上、下边界各2.5厘米。
(3)请按下述的字体和版面要求设置该文档:
●各自然段向左缩进0.8厘米。
●标题采用的字体和字号标在各标题右侧的括号内(如宋五即表示宋体五号字)。
●各级小标题一律左对齐。
●所有正文部分一律使用宋体小四号字。
●所有英文字母字体一律使用TimesNewRoman。
(4)其他版面如边框、分栏、项目符号等都应与该文档的范例相同。
(5)在页眉的中部键入该文档的文件名,并在右侧输入学号和姓名;在页脚的中部插入页码。
(6)将本文档以Test2.docx为名保存。
(7)制作一份学习计划,要求其中包括标题、正文、项目符号和编号、边框和底纹、页眉和页脚、特殊字符和背景等元素,采用分栏排版,保存时加保护密码。该学习计划文档须打印出来,上交作为实验作业1。
三、Word2016文档中的表格编辑
1.实验目的
掌握Word2016表格的建立、使用、编辑和调整方法。
2.实验要求
(1)掌握Word2016表格的建立方法。
(2)掌握Word2016表格结构的设置与修改方法(如插入、删除、合并、拆分等)。
(3)掌握Word2016表格内部文字的编辑方法。
3.实验内容和步骤
(1)建立一个5列4行的表格框架,所有单元格的文字均设定为中间对齐并要求列的宽度不小于2.5厘米。
(2)表格结构的修改操作:
●将自上向下数起的第3行的(自左至右数起)第3列拆分成两列。
●在自上向下数起的第4行的前面插入新的一行,且将新行内的(自左至右数起)第3
列与第4列单元格合并为一个单元格。
●删除本表最右侧的一列。
(3)设置表头和输入内容:
●使用两种方法绘制斜线表头,并输入文字。
●在首行的任意单元格内输入文字,并有意使文字数超过列的宽度,观察所产生的现象。
●在第2行的某单元格内输入若干文字(不超过该单元格的宽度时)后按Enter键继续键入少量的文字(少于上一行即可),观察所产生的现象并将其与前一步的效果对比,有何异同。
●向其他单元格内输入任意的数值或文字。
(4)设置表格属性:
●使用“表格属性”将所有单元格内的内容垂直居中对齐。
●使用“表格属性”将整个表格相对于页面居中对齐。
(5)将本文档以Test3.docx为名保存。
(6)制作一份履历表或产品介绍,其中包括标题、说明、表格、边框和底纹、制表位等元素。该履历表或产品介绍文档须打印出来,上交作为实验作业2。
四、图片的插入和编辑
1.实验目的
掌握Word2016图片和艺术字的插入、编辑、调整方法和简单图形的绘制方法。
2.实验要求
(1)掌握Word图片的插入和调整方法。
(2)掌握Word文档的图文混排方法。
(3)掌握Word简单图形的绘制方法。
3.实验内容和步骤
(1)新建一个文档文件并执行以下操作:
●插入一幅图片,页面上出现了什么?
然后将自己的体会用文字记录下来后进行分组交流。
(2)再向文档内插入任意两幅具有相同幅面的图片后执行下述操作:
●将一幅图片覆盖另一幅图片的一小部分后观察效果。
●经剪贴板将此两幅图片复制到一个有一定数量文字的另一文档内,(如“4.6.2Word
2016文档编辑和排版”实验的结果),放于恰当的位置后,用打印预览功能观察效果。
(3)执行下述的绘图操作:
●绘制包括至少一个圆、一个矩形和一个三角形在内的简单图形(图形间不要出现覆盖现象)。
●试着放大或缩小其中某个图形的大小。
●试着拖拽其中某个图形,在文档内随意移至表格上,此时出现了什么现象?
●将此文档保存为一个名为Test4.docx的文件。
(4)制作一份邀请函或贺年卡,其中包括标题、文字、背景、艺术字、文本框、图片、自绘图形等元素。将制作好的邀请函或贺年卡打印出来,上交作为实验作业3。
五、样式
1.实验目的
掌握Word2016样式的创建和使用方法。
2.实验要求
(1)掌握样式的创建和使用方法。
(2)掌握样式的复制和删除方法。
3.实验内容和步骤
(1)打开“4.6.2Word2016文档编辑和排版”实验的结果文档,新建一个空白文档。
(2)修改其中“标题1”的样式为:
●中文黑体、小一、不加粗,西文Arial,单倍行距。
●段前和段后均为“自动”。
(3)修改其中“标题1”的样式为:
●中文黑体、小二、不加粗。
●西文Arial。
●1.5倍行距,段前和段后均为0.5行。
●自动更新。
(4)新建“标题4”的样式为:
●基于正文、后续样式为正文。
●中文黑体、小四、加粗。
●西文Arial。
●1.5倍行距。
●带边框,框线1/4磅。
●10%底纹。
(5)将新建的样式和修改后的样式复制到“4.6.2Word2016文档编辑和排版”实验的结果文档中,会出现什么问题?想一想怎么解决,解决后写出心得。
实训任务4
一、制作课程表
1.实验目的
掌握使用Excel2016建立和编辑文档的基本方法。
2.实验要求
(1)掌握Excel2016的启动和退出。
(2)熟悉Excel2016的工作界面。
(3)掌握工作簿的创建、保存、打开和关闭等操作方法。
3.实验内容和步骤
(1)打开Word2016,制作如图1所示的“课程表”表格,并保存文件名为“课程表.docx”。
(2)在Word2016中,选择整个课程表表格,单击【开始】→〖剪贴板〗→“复制”按钮。
(3)打开Excel2016,系统自动创建“工作簿1”,选定单元格A1,单击【开始】→〖剪贴板〗→“粘贴”按钮,则课程表表格复制到工作表中,如图2所示。
(4)单击“快速访问工具栏”的“保存”按钮,打开“另存为”对话框,在“文件名”栏中输入名称“课程表”,在“保存位置”下拉列表中选择保存工作簿文档的文件夹,选择默认保存类型“Excel工作簿(*.xlsx)”,单击“保存”按钮,完成“课程表”的制作。
(5)单击“功能区”右上角的“关闭窗口”按钮,关闭“课程表”工作簿。以后如果需要进一步编辑此工作簿,可以打开“计算机”或“资源管理器”窗口,切换到工作簿文件所在的文件夹,双击该工作簿文件即可打开。也可以通过单击【文件】→“打开”按钮打开工作簿文件。
二、制作学生情况表
1.实验目的
掌握Excel2016电子表格的数据填充方法,单元格、区域和工作表的基本编辑方法。
2.实验要求
(1)掌握数据输入的基本操作方法。
(2)掌握数据填充的基本操作方法。
(3)掌握数据编辑的基本操作方法。
(4)掌握数据查找和替换的基本操作方法。
(5)掌握工作表的基本操作方法。
(6)掌握单元格、行或列的基本操作方法。
(7)掌握单元格格式设置的基本操作方法。
(8)掌握美化工作表的基本操作方法。
3.实验内容和步骤
(1)新建工作簿,把工作簿文件命名为“学生情况表.xlsx”,并确定文件的存放位置。
(2)创建“学生情况表”工作表,输入工作表数据如图3所示。
①输入表头:学生情况表。
②输入标题行:学号、姓名、性别、出生年月、电话、Email、班级活动费。
③输入“学号”列数据:先在单元格A3中分别输入“’057131001”,然后选中单元格
区域A3,将鼠标指针移到该单元格的填充柄上,使鼠标指针形状成为实心十字时,按住左键拖动鼠标即可完成学号的填充。
④输入“性别”“电话”“Email”列数据:性别列中的重复值可以直接利用填充柄复制,电话和Email可部分利用填充的方式复制后进行修改。
⑤对于没有规律的数据采用直接输入的方式,如“姓名”“出生年月”等。
(3)打开“学生情况表.xlsx”工作簿文件。
(4)美化学生情况表,效果如图4所示。
①格式化表头。
●选中第1行,设置行高为“40”。
●选中单元格区域A1:I1,设置“合并后居中”(或跨列居中),设置字体为“微软雅黑”、字号为“18”。
②格式化表体。
●选中第2行~第41行,设置行高为“20”。
●选中单元格区域A2:G41,设置字体为“宋体”、字号为“12”,设置边框为“所有
框线”。
●设置“学号”“姓名”“性别”“电话”“Email”“班级活动费”列数据“居中”。
③格式化标题行。选中单元格区域A2:G2,设置“居中”显示,且字体“加粗”。
④插入“照片”列。
●选中单元格H2,输入“照片”。
●选中单元格区域H2:I2,设置“合并后居中”。
●H列和J列分别从第3行开始,2行“合并后居中”为1行。
●选中单元格区域H2:I41,设置边框为“所有框线”。
⑤在“照片”列插入图片。
三、制作学生成绩表
1.实验目的
掌握Excel2016电子表格的公式和函数的使用方法。
2.实验要求
(1)掌握公式输入和编辑的基本方法。
(2)掌握公式中单元格引用的概念。
(3)掌握公式移动和复制的方法。
(4)掌握函数输入和编辑的基本方法。
3.实验内容和步骤
(1)新建工作簿,确定文件的存放位置,并保存工作簿文件。
(2)建立学生成绩工作表,输入学号、姓名、形成性成绩、期中成绩、期末成绩等数据,如图5所示。
(3)输入总评成绩的计算公式,求出每个学生的总评成绩。
①总评成绩计算方法:设总评成绩满分为100分,其中形成性成绩占40%,期中成绩占20%,期末成绩占40%。
②总评成绩计算公式:单元格F5的总评成绩公式为:=C5*0.4+D5*0.2+E5*0.4,
单元格M5的总评成绩公式为:=J5*0.4+K5*0.2+L5*0.4。
①统计90~100分的人数。利用COUNTIF函数统计总评成绩为90~100分的人数,其中统计条件可以设为“>=90”,统计范围为单元格区域F5:F31和M5:M16,公式可表示为:=COUNTIF(F5:F31,">=90")+COUNTIF(M5:M16,">=90")。
②统计80~89分的人数。
③统计70~79分的人数。
④统计60~69分的人数。
⑤统计0~59分的人数。
⑥统计0~39分的人数。
⑦统计应考和实考人数。
可利用COUNT和COUNTA函数统计应考和实考人数。函数COUNT与COUNTA的区别:函数COUNT在计数时,将把数字、空值、逻辑值、日期或以文字代表的数统计进去,但是错误值或其他无法转化成数字的文字则被忽略。而COUNTA的参数值可以是任何类型,可以包括空字符(""),但不包括空白单元格。
⑧统计最高分、最低分、平均分。
四、数据的排序、筛选与分类汇总
1.实验目的
掌握Excel2016电子表格数据排序、筛选等数据分析方法。
2.实验要求
(1)掌握单关键字、多关键字及自定义排序的基本方法。
(2)掌握自动筛选及高级筛选的基本方法。
(3)掌握简单分类汇总及多级分类汇总的基本方法。
3.实验内容和步骤
(1)打开案例二的工作簿文件“工资明细表.xlsx”,完成如下排序:
①分别按“职工号”及“姓名”升序排序。
②先按“职称”升序排序,在职称相同的情况下,按“应发工资”降序排序。
③先按“部门”排序,其排序次序为:计算机系、土木工程系、机械系。在部门相同的情况时,按“应发工资”降序排序。
(2)完成如下自动筛选:
①筛选出部门为“机械系”及“计算机系”的所有记录。
②使用搜索框筛选出职称中含有“教”字的全部记录。
③使用筛选条件筛选出职称中不含“教”字的全部记录。
④筛选出应发工资小于1200元的所有记录。
⑤筛选出应发工资为1500~2000元的所有记录。
⑥筛选出应发工资高于平均工资的所有记录。
⑦筛选出应发工资最高的前5条记录。
⑧筛选出部门为“计算机系”或“机械系”,且应发工资大于1700元的所有记录。
(3)完成如下高级筛选:
①筛选出部门为“计算机系”的所有记录。
②筛选出部门为“计算机系”或“机械系”的所有记录。
③筛选出职称为“教授”且部门为“机械系”的所有记录。
④筛选出应发工资小于1100元或应发工资大于2000元的所有记录。
⑤筛选出职称为“教授”或应发工资大于1500元的所有记录。
(4)完成如下分类汇总:
①汇总出各种职称的基本工资、洗理费、奖金及应发工资合计值。
②汇总出各种职称的人数。
③分别汇总出各部门的人数,以及各部门、不同职称的职工的基本工资、洗理费、奖金和应发工资的合计值。
(5)以上每个操作任务结束后,注意保存文件。
五、在学生成绩统计表中创建图表
1.实验目的
掌握Excel2016图表创建、编辑和修饰的方法。
2.实验要求
(1)掌握标准图表的创建和图表编辑的基本方法。
(2)掌握图表的格式设置与修饰美化的基本方法。
(3)掌握迷你图的创建和设置的基本方法。
3.实验内容和步骤
(1)创建标准图表。
●打开“学生成绩统计表.xlsx”文件“Sheet1”工作表,如图6所示,选中数据区域B2:G9。
●创建默认的簇状柱形图,调整图表文字及图表位置,如图7所示。
(2)更改图表位置、类型、选项设置。
●复制工作表“Sheet1”为“Sheet1(2)”“Sheet1(3)”“Sheet1(4)”“Sheet1(5)”。
●在“Sheet1”表中复制图表,更改该图表位置生成“Chart1”图表工作表。
●设置“Chart1”图表标题为“学生成绩统计分析图表”;纵轴标题为“分数”;添加“模拟运算表”;设置图表文本字号适宜,显示清晰,如图8所示。
●选中工作表“Sheet1(2)”中的图表,切换行/列;复制该图表,将其拖拽到右下角,隐藏原图表;更改图表类型为堆积折线图;添加数据标签在“上方”并更改图表最下方的数据系列线条颜色,如图9所示。
●复制图表工作表“Chart1”为“Chart1(2)”;将簇状柱形图改为“饼图”;更改图表标题为“计算机成绩对比分析图”;将图例置于图表底部;添加数据标签“值”“百分比”“数据标签外”“分行符”;调整饼图的分离度以实现分离饼图的效果,如图10所示。
(3)创建迷你图。
●复制工作表“Sheet1”中的所有数据到“Sheet2”,调整数据区域第1行行高为27,其他各行行高为25;A:G列列宽为9;H:K列列宽为12;在单元格H1内输入“迷你图1”,向右填充至单元格I1、J1为“迷你图2”“迷你图3”。
●选中数据区域C3:G9,创建迷你图于H3:H9区域中,如图11所示;选中列数据C3:C9,
创建迷你图于单元格I3中;依次选中D3:G9各列数据,创建各列数据迷你图于I4:I7区域中,如图12所示;选中行数据C3:G3,创建迷你图于单元格J3中,将单元格J3拖拽填充至单元格J9,生成行数据迷你图于J4:J9区域中,如图13所示。
一、PowerPoint2016的基本操作
1.实验目的
掌握PowerPoint2016演示文稿的基本操作方法。
2.实验要求
(1)掌握PowerPoint2016的启动和退出方法。
(2)掌握PowerPoint2016多种视图的使用方法。
(3)掌握幻灯片的剪辑和放映方法。
(4)掌握演示文稿的保存方法。
3.实验内容和步骤
(1)启动PowerPoint2016,观察启动后其工作界面,然后退出PowerPoint2016。
(2)启动PowerPoint2016,打开PowerPoint2016自带的一个演示文稿“欢迎使用PowerPoint”,如图14所示。观察此时的工作界面,特别是幻灯片编辑窗格、幻灯片显示窗格、备注窗格、功能区、快速访问工具栏等,单击查看功能区上各个选项卡的内容。单击查看“欢迎使用PowerPoint”的全部幻灯片,单击幻灯片中的文字、图片、超链接等幻灯片元素。
(3)单击【视图】→〖演示文稿视图〗,依次选择普通、大纲视图、幻灯片浏览、备注页、阅读视图这5种视图,观察幻灯片在不同视图下呈现方式的变化。(退出阅读视图,按Esc键即可)
(4)幻灯片的基本操作包括新建、选择、复制、隐藏和删除,以及幻灯片顺序的调整。在封面幻灯片后面新建一个幻灯片;选择一个幻灯片、多个连续的幻灯片、多个不连续的幻灯片、全部幻灯片;对选择的幻灯片进行复制;删除复制的幻灯片;选择幻灯片设置为隐藏,观察隐藏的幻灯片编号的标记;移动幻灯片,对幻灯片顺序重新排列。
(5)放映幻灯片。单击【幻灯片放映】→〖开始放映幻灯片〗,选择从头开始、从当前幻灯片开始、联机演示、自定义幻灯片放映等不同的放映方式。单击【幻灯片放映】→〖设置〗→“设置幻灯片放映”按钮,在弹出的“设置放映方式”对话框中设置演讲者放映、观众自行浏览和在展台浏览这3种放映类型,观察幻灯片放映的效果。
(6)将编辑、修改后的“欢迎使用PowerPoint”演示文稿另存为“PowerPoint练习”,记住保存路径,保存类型为“*.pptx”,关闭演示文稿。还可以将其另存为其他文件类型,如PDF,观察其变化。
二、制作图文并茂的PPT
1.实验目的
掌握在新建演示文稿中添加文字、图片、表格和SmartArt图形的方法。
2.实验要求
(1)掌握PowerPoint2016新建演示文稿与幻灯片版式的操作方法。
(2)掌握文字、图片、表格等幻灯片元素的基本操作方法。
(3)掌握将幻灯片文本转换为SmartArt图形的方法。
3.实验内容和步骤
下面将制作一个具体的PPT,如会议、培训、报告、介绍、企划案、宣传、相册、答辩等演示型或者报告型的演示文稿,请大家自由选定类型。
(1)在桌面上新建空白演示文稿,命名为“PowerPoint实验—作者名”。或者启动PowerPoint2016,并创建空白演示文稿。
(2)在PowerPoint2016中,为空白演示文稿添加封面、目录、4页内容、封底,共不少于7张幻灯片。幻灯片版式要求如下:封面和封底为标题幻灯片、目录为标题和内容、4页内容幻灯片版式为两栏内容、内容与标题、空白、图片与标题。
(3)在幻灯片中添加文字,如封面的PPT标题、作者和日期等;封底的致谢和电子邮箱等;目录的文字内容;内容页,根据目录的逻辑结构每一个内容页对应一行目录。
注意:在制作PPT之前,要先构思好,文字要以少胜多,只展示中心思想。文字的字体、字号、颜色、艺术字等都可以设计成自己喜欢的样子。
(4)根据幻灯片的内容,在内容页中插入至少一张图片和一个表格。根据页面调整图片和表格的大小、位置、颜色等。
(5)插入一个SmartArt图形,编辑其中的文字;选择一段至少有3行的文本,将其转换为SmartArt图形。
注意:随时保存你的“PowerPoint实验”演示文稿,养成良好的工作习惯。
三、在PPT中添加多媒体
1.实验目的
掌握在演示文稿中添加音频和视频的方法。
2.实验要求
(1)掌握添加音频的方法。
(2)掌握添加视频的方法。
(3)掌握幻灯片设计的基本方法。
3.实验内容和步骤
(1)准备一段音频,如录音文件、音乐、歌曲等。
(2)将音频插入“PowerPoint实验”PPT中,观察插入音频文件后幻灯片上的喇叭标记;放映幻灯片,查看音频播放效果。
(3)准备一段视频文件。
(4)在内容页的空白页上插入视频文件,放映幻灯片,查看视频播放效果。
(5)应用PowerPoint2016内置的设计主题,选择一种喜欢的主题样式,查看PPT幻灯片的变化情况。改变配色方案,查看幻灯片的显示效果。
(6)对于PowerPoint2016自带的背景样式,根据需要进行选择使用。修改后的PPT要及时保存。
四、使用模板
1.实验目的
掌握使用模板创建演示文稿,以及将演示文稿保存为模板的方法。
2.实验要求
(1)掌握幻灯片设计模板的操作方法。
(2)掌握幻灯片编号、页眉与页脚的设置方法。
3.实验内容和步骤
(1)打开“PowerPoint实验”PPT,将其保存为幻灯片模板,文件类型为“*.potx”。
(2)下载一个网络模板。单击【文件】→“新建”,在右侧“新建”区域中可以看到
“搜索联机模板和主题”搜索框。例如,在“搜索联机模板和主题”搜索框中输入“答辩”,单击“搜索”按钮,如图15所示。单击该模板,再单击“创建”按钮,将模板下载到本地。
(3)放映下载的幻灯片模板,查看其设计版式、设计主题、幻灯片的切换方式等,学习其专业的设计思路和表现力。该模板可以在今后毕业设计答辩中使用。
(4)在“PowerPoint实验”PPT中插入幻灯片编号、页眉与页脚。在“幻灯片视图”下,单击【插入】→〖文本〗→“页眉和页脚”按钮,在弹出的“页眉和页脚”对话框中进行设置。例如,页眉为作者姓名、页脚为PowerPoint实验等。
五、设置动画效果
1.实验目的
掌握为幻灯片添加动画和超链接的方法。
2.实验要求
(1)掌握幻灯片自定义动画和高级动画的设置方法。
(2)掌握幻灯片元素的超链接设置方法。
(3)掌握幻灯片之间切换的设置方法。
3.实验内容和步骤
(1)打开“PowerPoint实验”PPT,至少在一个幻灯片中设计自定义动画,要求有进入、强调、退出、路径动画,设置后使用“预览”按钮查看添加的动画效果。
(2)打开“动画窗格”。对照左侧的幻灯片查看动画窗格中各个动画的内容,并调整动画的顺序,查看调整后的效果。修改动画的开始、触发、持续和延迟时间,查看修改效果。
(3)设置超链接。至少设置一处,例如,为封底的电子邮箱设置超链接,为PPT中提到的某一地点、单位、名词设置超链接等。
(4)为“PowerPoint实验”PPT设置幻灯片切换效果。至少设置3处。
“PowerPoint实验”PPT完成后,作为本章的实验作业上交给老师评定。
形考任务3:学习过程表现(需辅导老师评阅,权重20%)
学习过程表现成绩占形成性考核成绩的20%。学习过程表现成绩评定由分部(省校)负责设计和组织实施。
序 次 | 内 容 | 形 式 | 布置时间 | 提交时间 | 权 重 |
3 | 教学单位规定的考核内容 | 相关考核记录表格 | 第1周 | 第18周 | 20% |
答案截图
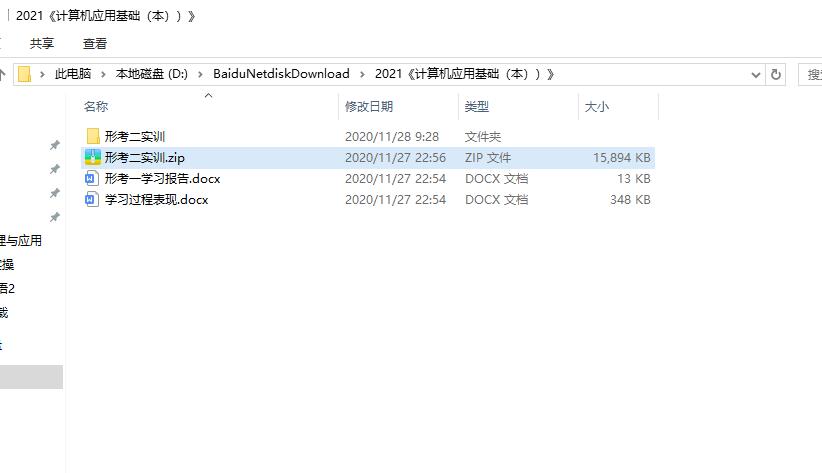
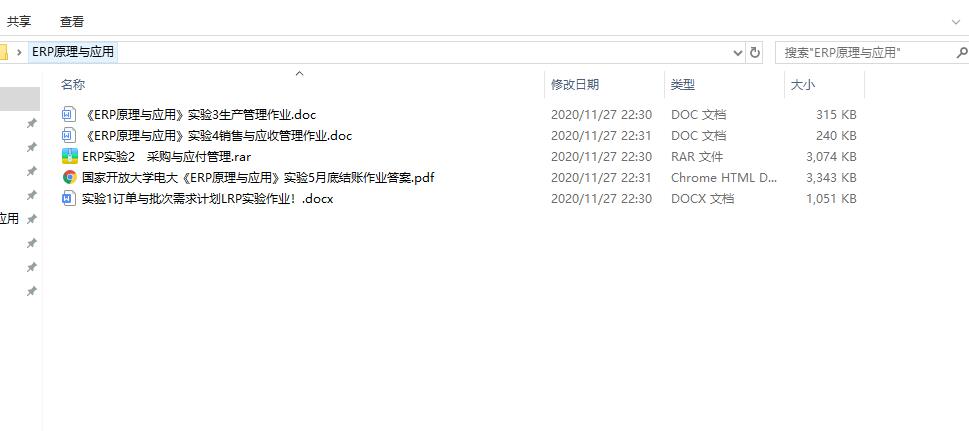
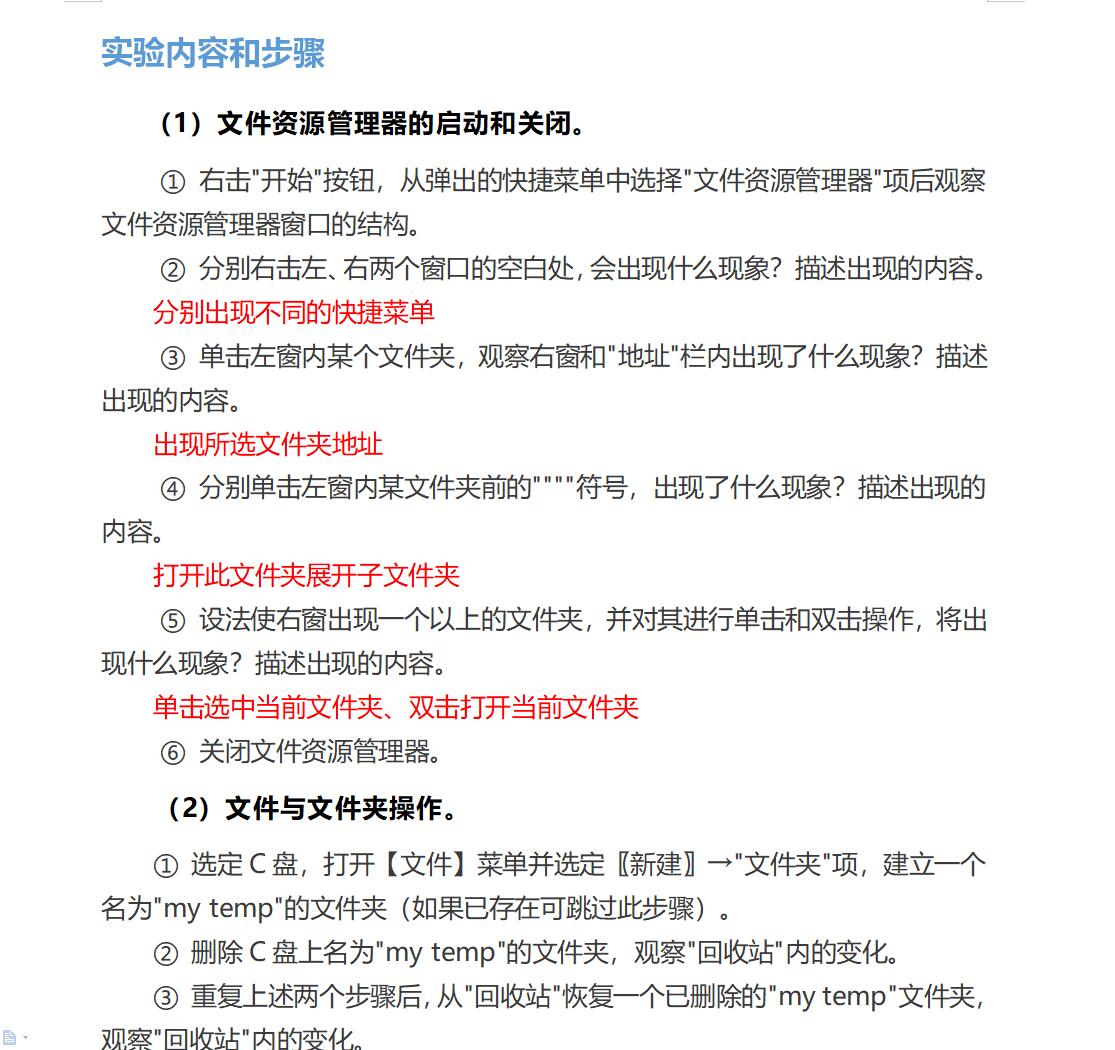
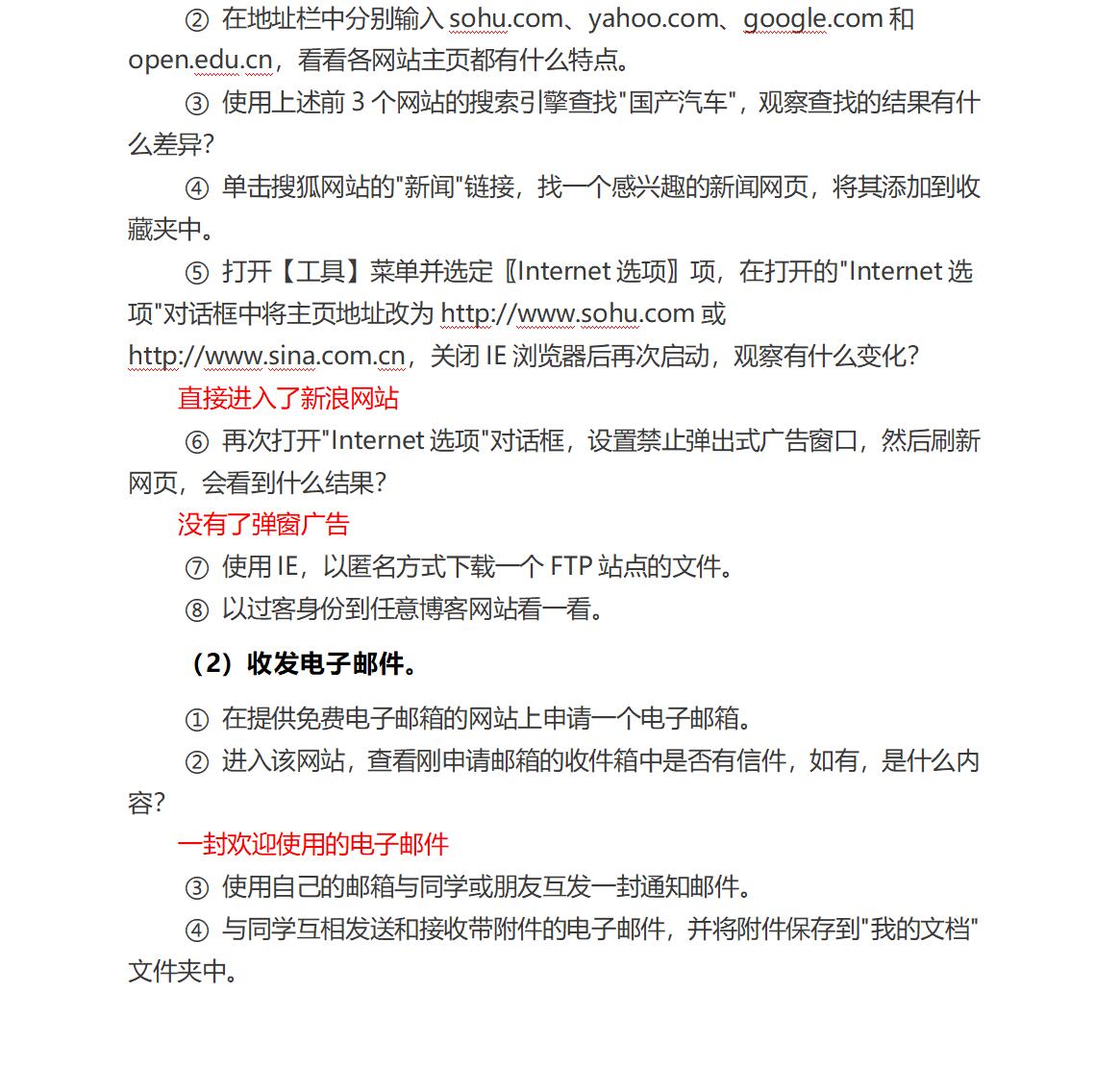
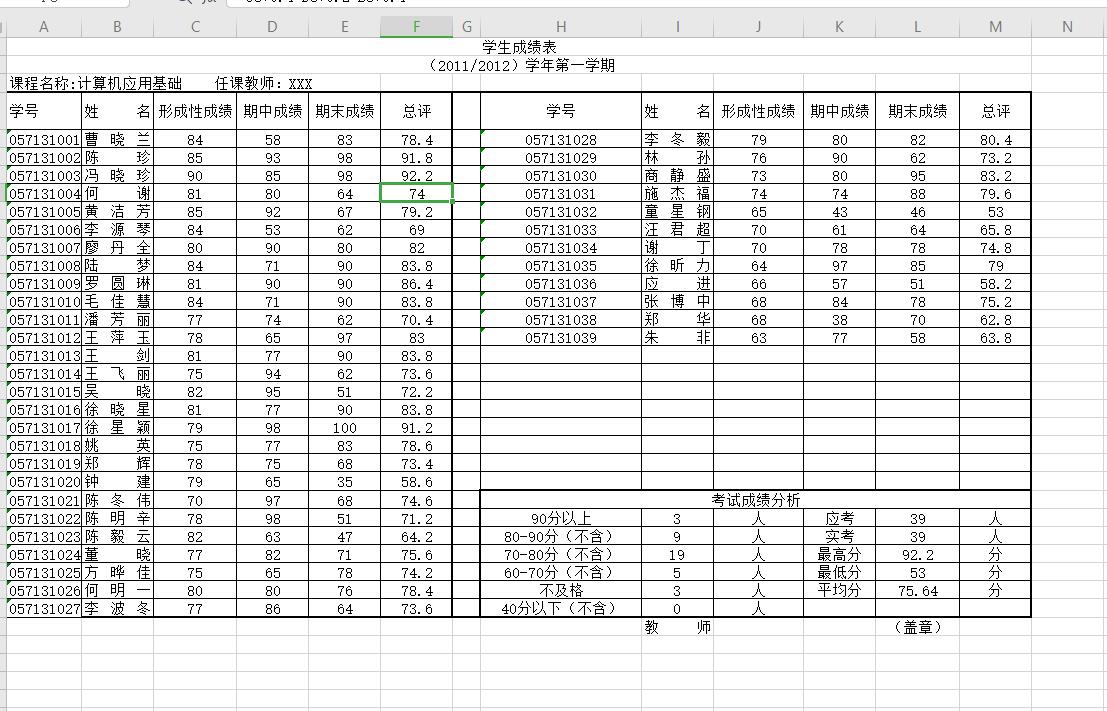

本文链接:https://daizuozuoye8.com/?id=48
转载声明:本站发布文章及版权归原作者所有,转载本站文章请注明文章来源!

请发表您的评论